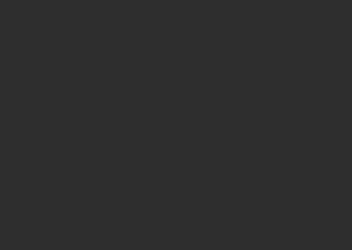Sneltoetsen: leer windows kennen met het toetsenbord zonder computermuis
Sneltoeten bieden een alternatief voor de computermuis. Bovendien zijn sneltoetsen, doordat ze toepasbaar zijn met een toetsenbord, een goede aanvulling voor de computermuis. Het vermijden van de computermuis vermindert tevens de kans op RSI Het is mogelijk om het gebruik van de computermuis te minimaliseren door de belangrijkste sneltoetsen uit uw hoofd te leren. Indien u de sneltoetsen snel onder de knie wilt hebben is het belangrijk ze regelamtig goed te oefenen. Leg de computermuis op een plek waar u niet bij kan (u zal zien dat het automatisme om de computermuis te gebruiken groot is wanneer de muis binnen handbereik blijft). Door de meest gebruikte sneltoetsen praktisch toe te leren passen zult u ervaren dat de computermuis vaak overbodig blijkt. Voor goede toetsenborden kunt u terecht bij Bol.com De volgende sneltoetsen zijn tevens handig bij het gebruik van de computer:
Sneltoetsen voor algemeen gebruik van Windows
-
-
- Startmenu openen/ sluiten
Druk op START
-
- Programma kiezen in het startmenu
Druk op de pijltjes toets onlaag/ omhoog
-
- Een submenu openen in het startmenu
Druk op de pijltjes toets naar rechts
-
- Een submenu sluiten
Druk op de pijltjes toets naar links
-
- Opdracht kiezen met een lettertoets
Druk op START en kies een letter toets
-
- Start Configuratiescherm
Druk op START, I en C
-
- Venster maximaliseren
Druk op Alt + Space
-
-
-
- Kies Minimaliseren en druk op Enter
- Venster minimaliseren
Druk op Alt + Space
-
-
-
- Kies maximaliseren en druk op Enter
- Venster naar vorig formaat
Druk op Alt+Space
-
-
-
- Kies vorig formaat en druk op Enter
- Programma kiezen met lettertoets
Druk op een lettertoets
-
- Venster openen van taakbalk
Druk op START + Tab toets en druk op Enter
-

-
- Alle vensters minimaliseren/ openen
Druk op START + D
-
- Venster actief maken
Druk op ALlt + Tab toets
-
- Venster/ programma stoppen
Druk op Alt + F4
-
- Kladblok starten
Druk op START Kies programma’s, bureau-accessoires en kladblok. Druk op Enter
-
- Menu openen
Druk op Alt en de linker/ rechter pijltjes toets
-
- Opdracht uit menu kiezen/ activeren
Druk op de pijltjes toets omlaag/ omhoog en druk op Enter
-
- In (dialoog) venster naar volgend onderdeel
Druk op Tab
-
- In dialoog venster naar vorig onderdeel
Druk op Shift + Tab
-
- Kiezen/ selecteren uit lijst
Druk op pijltjes toets omlag/ omhoog
-
- Keuze doorvoeren/ bevestigen
Druk op Enter
-
- Menu openen met lettertoets
Druk op Alt +letter toets
-
- Keuze in menu/ dialoogvenster met lettertoets
Druk op een letter toets
-
- Keuzelijst openen
Druk op F4
-
- Dialoogvenster sluiten
Druk op Enter
-
- (Dialoog)venster sluiten
Druk op Esc
-
- Programma sluiten zonder opslaan
Druk op Alt + F4 N
-
- Pictogram kiezen/ activeren
Druk op de pijltjes toetsen om naar het gewenste pictogram te navigeren en druk op Enter
-
- Naar volgend tabblad
Druk op Ctrl + Tab
-
- Vinkje aan/ uit
Druk op Space
-
- Verkenner starten
Druk op START + E
-
- Mappen bestanden/ pictogrammen/ opties kiezen
Druk op de pijltjes toetsen om te navigeren
-
- Mappen uitvouwen/ invouwen
Druk op de pijltjes toets naar links/ rechts
-
- Terug naar bovenliggende map
Druk op BackSpace
-
- Bestand openen
Druk op de pijltjes toets omlaag/ omhoog + Enter
-
- Aaneengesloten rij bestanden/ mappen selecteren
Druk op Shift + pijltjes toets omlaag/ omhoog
-
- Selectie opheffen
Druk op de pijltjes toets omlaag
-
- Selectie meerder losse mappen/ bestanden
Druk op Ctrl + de pijltjes toets omlaag/ omhoog om te navigeren en druk op Space
-
- Selectie alle bestanden/ mappen
Druk op Ctrl + A
-
- Nieuwe map maken
Druk op Alt + B + de pijltjes toets omlaag/ omhoog om te navigeren en druk op Enter
-
- Bestand of map kopiëren
Druk op Ctrl + C
-
- Naam bestand/ map wijzigen
Druk op F2 en Enter
-
- Map/ bestand wijzigen
Druk op Ctrl + X
-
- Map/ bestand plakken
Druk op Ctrl + V
-
- Map/ bestand verwijderen
Druk op Delete
Sneltoetsen voor Internet Explorer en Outlook
-
-
- Adresbalk verkenner activeren
Druk op F4
-
- Berichten naar Postvak UIT plaatsen/ sturen
Druk op Alt + S
-
- Berichten verzenden/ ontvangen
Druk op Ctrl + M
-
- Postvak IN bekijken
Druk op Ctrl + I
-
- Bericht/ adres selecteren in kader
Druk op de pijltjes toets omlaag/ omhoog om te navigeren + Enter
-
- Outlook Express starten
Druk op START, P en de pijltjes toets omlaag
-
-
-
- Kies Outlook Express en druk op Enter
- Nieuw E-mail bericht maken
Druk op Ctrl + N
-
- E-mail bericht lezen
Druk op de pijltjes toets omlaag/ omhoog om te navigeren en druk op Enter
-
- Postvak UIT bekijken
Druk op de pijltjes toets omlaag/ omhoog om te navigeren
-
- E-mail antwoorden
Druk op Ctrl + R
-
- Bijlage toevoegen
Druk op Alt + I + B Selecteer bestand en druk op Enter
-
- Bijlage openen
Druk op Tab tot vakje Bijlage is geselecteerd en druk op Enter
-
- E-mail verwijderen
Selecteer bericht en druk op Delete
-
- Starten internet Explorer
Druk op Start + P, kies Internet Explorer en druk op Enter
-
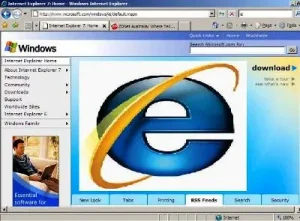
-
- Verbinding maken met internet in venster inbelverbinding
Druk op Alt + V
-
- Adresbalk selecteren
Druk op Alt + D
-
- Naar webpagina gaan
Typ het adres in de adresbalk en druk op Enter
-
- Naar webadres met .com gaan
Typ (nl-)webadres in adresbalk en druk op Enter
-
- Naar startpagina
Druk op Alt + Home
-
- Naar beneden/ boven
Druk op de pijltjes toets omlaag/ omhoog om te navigeren
-
- Naar bovenkant pagina
Druk op Home
-
- Naar vorig scherm/ pagina
Druk op Alt en de pijltjes toets naar links
-
- Naar onderkant pagina
Druk op End
-
- Pagina vernieuwen
Druk op Ctrl + R
-
- Werkbalk Zoeken openen/ sluiten
Druk op Ctrl + E
-
- Werkbalk Favorieten openen/ sluiten
Druk op Ctrl + I
-
- Werkbalk Geschiedenis openen/ sluiten
Druk op Ctrl + H
-
- Nieuw venster openen
Druk op Ctrl + N
-
- Venster sluiten
Druk op Ctrl + W
-
- Naar een tabblad of hyperlink gaan
Druk op Tab
-
- Tabblad of hyperlink activeren
Druk op Enter
-
- Naar vorige hyperlink
Druk op Shift + Tab
-
- Naar ander frame springen
Druk op Ctrl + Tab
-
- Muistoetsen aanzetten/ uitzetten
Druk op Numlock
-
- Muispijl recht naar beneden of boven verplaatsen
Druk op de 2 of 8 in het Numlock cijfermenu
-
- Muispijl diagonaal verplaatsen
Druk op 1, 7, 3 of 9 in het Numlock cijfermenu
-
- Muispijl naar links of rechts verplaatsen
Druk op 4 of 6 in het Numlock cijfermenu
-
- Muispijl met sprongen verplaatsen
Druk op Ctrl + 1,2,3,4,6,7,8 of 9 in het Numlock cijfermenu
-
- Muispijl verplaatsen
Druk op 1,2,3,4,6,7,8 of 9 in het Numlock cijfermenu
-
- Klikken
Druk op 5 in het Numlock cijfermenu
-
- Schuifbalk naar rechts of links
Druk op de pijltjes toetsen naar links/ rechts
Sneltoetsen voor Word 97, 2003 en 2007
-
-
- Een bestand openen
Druk op Ctrl + O
-

-
- Een document sluiten
Druk op Ctrl + W
-
- Naar vorig of volgend word springen
Druk op Ctrl + de pijltjes toets naar links/ rechts
-
- Naar het einde van de regel
Druk op End
-
- Naar het begin van de regel
Druk op Home
-
- Naar vorige of volgende alinea springen
Druk op Ctrl+ pijltjestoets omlaag/ omhoog
-
- Naar volgende scherm
Druk op PageDown
-
- Naar vorige scherm
Druk op PageUp
-
- Naar onderkant of bovenkant venster
Druk op Alt + Ctrl + PageDown of PageUp
-
- Naar volgende pagina
Druk op Ctrl + PageDown
-
- Naar vorige pagina
Druk op Ctrl + PageUp
-
- Naar einde document
Druk op Ctrl + End
-
- Naar begin document
Druk op Ctrl + Home
-
- Tekst selecteren
Druk op Shift + pijltjes toets naar links/ rechts
-
- Ongedaan maken
Druk op Ctrl + Z
-
- Regels selecteren
Druk op Shift + pijltjes toets omlaag/ omhoog
-
- Geselecteerde tekst kopiëren
Druk op Ctrl + C
-
- Tekst plakken
Druk op Ctrl + V
-
- Geselecteerde tekst knippen
Druk op Ctrl + X
-
- Woorden zoeken
Druk op Ctrl + F
-
- Stoppen met zoeken
Druk op Esc
-
- Woorden zoeken en vervangen
Druk op Ctrl + F
-
- Tekst wissen
Selecteer tekst en druk op Delete
-
- Afdrukvoorbeeld bekijken
Druk op Ctrl + F2
-
- Document afdrukken
Druk op Ctrl + P
-
- Document opslaan
Druk op Ctrl + S
-
- Nieuw document
Druk op Ctrl + N
-
- Accenten typen: é/ è
Druk op de aanhalingstekens of ~. Druk vervolgens op de gewenste letter toets
-
- Trema’s typen: ë/ ê
Druk op Shift + aanhalingstekens of ^. Druk vervolgens op de gewenste letter toets
-
- Aanhalingstekens typen: “
Druk op Shift + Aanhalingstekens en vervolgens op Space
-
- Word starten
Druk op Start + P, kies Word en druk op Enter
-
- Bestanden openen in Word
Druk op Ctrl + O, druk op Tab, selecteer het gewenste bestand en druk op Enter
-
- Ongedaan maken
Druk op Ctrl + Z
-
- Lettertype Arial kiezen
Selecteer het woord met Ctrl + Shift en de pijltjestoets naar rechts. Druk op Ctrl + Shift + F. kies Arial met de pijltjestoets en druk op Enter
-
- Lettergrootte kiezen
Druk op Ctrl + Shift + P
-
- Cursief/ niet cursief
Druk op Ctrl + I
-
- Vet/ niet vet
Druk op Ctrl + B
-
- Tekstkleur wijzigen
Selecteer tekst. Druk op Ctrl + D. Druk op Alt + L. Kies kleur met de pijltjes toets omlaag en druk op Enter. Ga met tab naar OK en druk op Enter
-
- Onderstrepen/ niet onderstrepen
Druk op Ctrl + U
-
- Regels selecteren
Shift + pijltjes toets omlaag/ omhoog
-
- Geselecteerde tekst centreren
Druk op Ctrl + E
-
- Alinea selecteren
Druk op Shift + Ctrl + pijltjes toets omlaag/ omhoog
-
- Geselecteerde tekst rechts uitlijnen
Druk op Ctrl + R
-
- Geselecteerd programma starten
Druk op Enter
-
- Programma sluiten met opslaan
Druk op Alt+F4+J
Sneltoetsen maken het werken met de PC een stuk makkelijker. Het ontlast uw arm in vergelijking bij het gebruik van de muis en het zorgt er voor dat u sneller en efficiënter kan werken. Opvallend is dat we regelmaat de vraag krijgen of we computer ook sneller kunnen maken. Nu is onze kennis van de hardware of het verhelpen van computerproblemen niet voldoende toereikend en behoord ook niet tot onze kerncompetenties. Als u ons een mailtje stuurt kunnen we wel kijken wie er in de buurt van uw woonplaats hier goed bij kan helpen. Een andere tip is om na te gaan of uw internetsnelheid wel afdoende is, hier blijken vaak veel ergernissen door te ontstaan. Bij Laagsteprijswijzer ziet u makkelijk welke snelheden op uw adres worden gehaald en bij u worden aangeboden door de internetproviders. Dan kunt u wellicht sneller internetten tegen de laagst mogelijke kosten. Tot slot raden we u aan ergonomisch te werken en veel tussenpauzes te nemen. Hierdoor lijkt u aanvankelijk minder hard te kunnen werken, maar dat betaalt zich op de langere termijn absoluut terug. Wanneer u geen fysieke klachten heeft en gefocust kan blijven werken zal de arbeidsproductiviteit ook omhoog gaan.